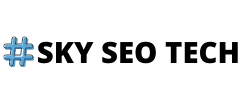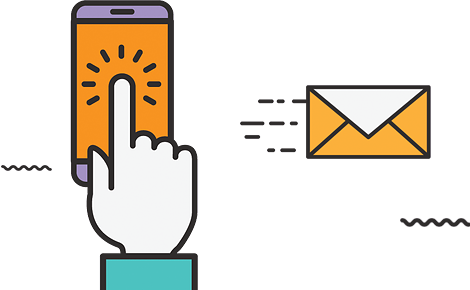From this blog, you will know elaborated information on how to get started quickly with Google Analytics 4.
Introducing Google Analytics 4 (GA4)
A tool like GA4 is primarily created for the future of measurement. Moreover, it collects the entire data of the website and app so that you can understand the customer journey better. Further, it uses events rather than taking support session-based data. It also regulates privacy control, which is cookie-less measurement and behavioural and conversion modelling. Its features don’t end here, as it provides assistance concerning complex models. Besides this, it directly interacts with media platforms to drive actions on your website or app.
Even though on July 1, 2023, standard Universal Analytics couldn’t be able to proceed with data. Therefore, all the latest data will fall under Google Analytics4 properties.
How to prepare for the future with Google Analytics 4?
In these changing times, all businesses experience new challenges where they must understand the customer journey while emphasizing user privacy. The introduction of the GA4 tool makes the work easier as companies acknowledge these measurement standards. Another vital thing is that it has the potential to assess various kinds of data. In addition, it offers strong analytics, and that’s why it is created for the future, as it can help alot. Most importantly, it permits businesses to view a suitable user journey on the website and various apps.
Step by Step Guideline for Google Analytics 4
Steps to install GA4 on the website
Step 1: Login to Your Google Analytics Account
The initial step is to go to your Google Analytics account homepage and login into your Google analytics account. Further, it gives you access to visit your dashboard so that you can move forward.

Step 2: Create a New Google Analytics 4 Property
Currently, you are in your Analytics dashboard, where you have to make a new G4 property. Afterward, you can either tap on Admin > Create Account or choose the current account where you have to add a new property. At last, you have to click on “Create Property” on an existing account.

Step 3: Add All Property Details
After clicking on the button for Create Property, it will redirect you to the page of Properties, where you have to add all the details. From there, you have to name your property, report a time zone, and include all the essential information. After completing it, tap on the Next button to go ahead where you have to fill few details. Further, it consists of the size of the business and some other questions that you have to complete. When you have filled in all the details, tap on the Create button that is present at the bottom of the page.

Step 4: Select “Web” Option
At present, you are on the “Data Streams” page, where three options are available. However, those options are iOS App, Android App, and Web, where you have to select the web option.

Step 5: Set Up Web Stream
When you tap on the option of the web, a screen pops out where you have to set up a web stream. After that, you have to complete all the necessary information so that you can easily create the stream. Further, it includes adding URL, naming your stream, and including or eliminating any measurement. When you complete all the details, tap on the Create Stream button.

Step 6: Connect Your Existing Analytics Property to GA4
Now, you have to go back to your current Universal Analytics (UA) account and choose UA property through a drop-down. After that, click on the option of Tracking Info and choose the tracking code through a drop-down. Moreover, on the screen that pops out, you have to copy that particular tracking code. Ultimately, shift back to your new GA4 property by picking the new GA4 property through the drop-down. Later on, click on the above-created stream and search for Connected Site Tags. At last, enter or paste the tracking ID, name it and click on the option of connect.

Step 7: Install Tracking Code on Your Website
The last step is to install tracking code on your website to acquire all data and analytics of GA4. Subsequently, click on the add new option on the web stream page, choose Global Tag, and copy the tracking code. Go to your website and place the code.

Remember This: We are now using it over on a WordPress website where you can place the code in the header section. You have to go to the theme options and place the code or take support of a plugin. Firstly, log in to the WordPress admin dashboard so that you can paste code in the header section. At last, click on the save button so that your code is saved. You can take the help of a plugin like a Header and Footer so that you can paste code easily.
Steps to install GA4 on IOS app or Android app
Firstly, you have to enter the iOS ID or android package name, app name, App store ID, and register the app.
After then, click on next and follow the instructions to download the config file for your app.
Click next and follow the instructions to add GA4 to your app.
Later verify the installation so that the app interacts with the Google server.
At last, click on finish.
Benefits of Google Analytics 4 (GA4)
BigQuery integration
Compared to Universal Analytics, only the paying customers can easily export raw data to BigQuery. But in GA4, everyone gets access to it, so this integration seems helpful.
Data Modelling
It is evident that the quality of data is constantly declining; this is the reality you must accept. Thus, its accuracy will also decrease when we collect less information. In this case, GA4 contributes tremendously to resolving this kind of issue. By taking the support of different algorithms, it attempts to fill those specific gaps of anonymous data. It operates for a while when it is concerned with conversion modelling. Moreover, it ensures that some conversions originate from a direct medium. However, it can be possible when the accumulated data is used to evaluate which conversions are distributed to other traffic sources. While doing this, one can view all the marketing campaigns. However, one can’t predict why some conversions are concerned with a different traffic medium. Nevertheless, behaviour modelling is also present if you are transferring data by utilizing consent.
Flexible Data Model
When it comes to Universal Analytics, then there is a designated layout to follow. Further, there are various hit types (page views, events, transactions, social interactions, etc.). But in this tool, everything is simplified and flexible as everything comes in the event form. From the events, you can set the specific parameters which contain details of the event and user. If you want to acquire data, then you must plan things accordingly so that you won’t face any problems.
Simplified Cross-Domain Tracking
It is usually confusing and challenging when it concerns cross-domain tracking in UA. But this tool makes things easier as you don’t need to configure numerous commands in the code. Now, you have to figure out the list of all domains associated with the business in web data stream settings.
DebugView
Another asset of this tool is that it enhances debugging and troubleshooting capabilities. However, the DebugView help you to understand the ongoing event, their parameters, and values. You don’t have to wait too long to check the data in standard reports. One can assess the data within a fraction of seconds. Nevertheless, you must remember that you can view data in DebugView to check other reports so that everything works well.
Event Segments
When it comes to Universal Analytics, there are two kinds of segments user and session. There can be a greater possibility that you want to create an element to add events, which you can’t do. But in GA4 there are three kinds of segments- user, session, and event.
Additional Metrics to Track Engagement
One of this tool’s most suitable attributes is its tracking potential. Comparatively to Universal Analytics, the time on page metric can be 0 if a user doesn’t visit a different page. Thus, this tool can monitor engagement time, especially when the website is in the browser’s active tab. As a result of this, the metric of engagement becomes more accurate.
Simplified and More Powerful Conversion Settings
Usually, you have referred to Universal Analytics as Google Analytics. The procedure of configuring conversions in GA4 becomes more effortless. You need to track the specific event and label it as a conversion. Although, the configuring objective in GA3 is complex for users as they have to define event category, action, etc. But thanks to this tool where you can configure events quickly. In addition, all these events can also be configured as conversions.
Difference between Universal Analytics vs. GA4
Usually, you have referred to Universal Analytics as Google Analytics. Therefore, it becomes mandatory to understand the significant differences between these two versions. When it concerns Universal Analytics, it is session-based and takes support hit types: page hits, event hits, etc. GA4 is entirely event-based; all the hits like page view come under the events category.
Conclusion
In this article, you’ve learned how to get started quickly with Google analytics4. Besides this, you will understand all the things that are concerned with it. But you have to make your mark. In this case, you want professional help developed for each situation you face. You will need a digital marketing agency to survive in the aggressive marketplace segment. Therefore to solve your queries related to Digital Marketing Strategies, you can take help from the SkySeoTech team. Our marketplace specialists will assist you in solving all of your problems regarding SEO Services and other Digital Marketing services. Kindly touch on the websites that are present below.
FAQ
Q. How to add the Shopify website in Google analytics 4?
Ans.
Step 1 – The initial step is to log in to your Shopify account.
Step 2 – On the left-hand menu, choose online store under the sales channel category.
Step 3 – Then, choose themes from the options present in the online store.
Step 4 – On the right side, you will view the option to customize your themes. After then, click on actions.
Step 5 – When you tap on the actions, you will view a drop-down section where you click on the edit code.
Step 6 – Paste the code you have copied from the GA4 property in the header section.
Step 7 – Click on the save button and preview your shopify website.
Q. Is Google Analytics 4 free?
Ans. Likewise, with Universal Analytics, GA4 is free as there are no charges to use its properties on your account.
Q. Is GA4 better than UA?
Ans. Yes.
Q. Is GA4 replacing Universal analytics?
Ans. The other alternative of Google Analytics is available as Google is making things more simplified. Thus, UA will be replaced by GA4.
Q. Is GA4 good for Small Local Businesses?
Ans. GA4 is an impactful tool for all businesses as it provides relevant information.